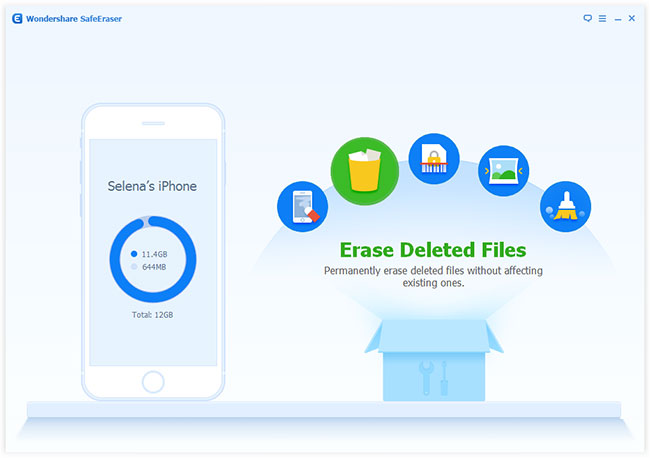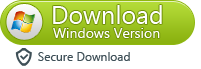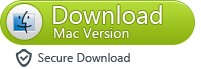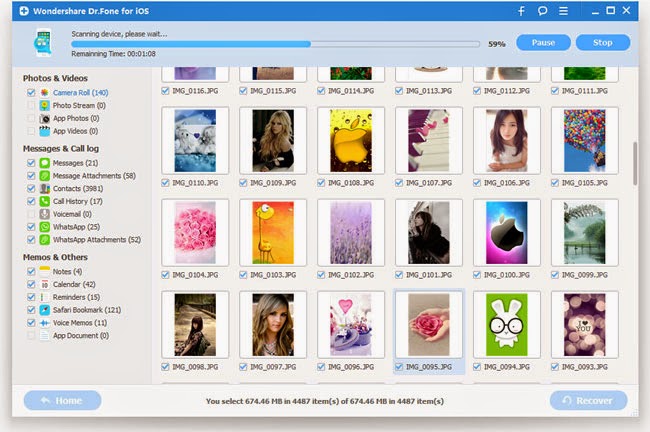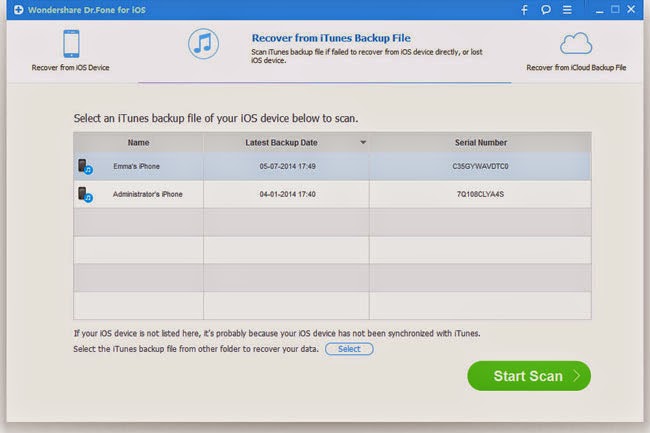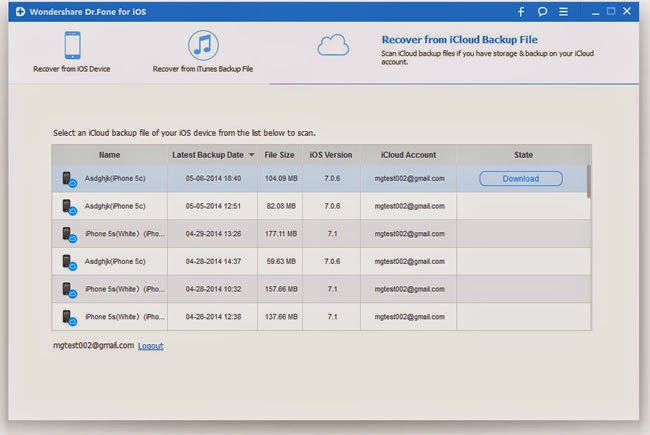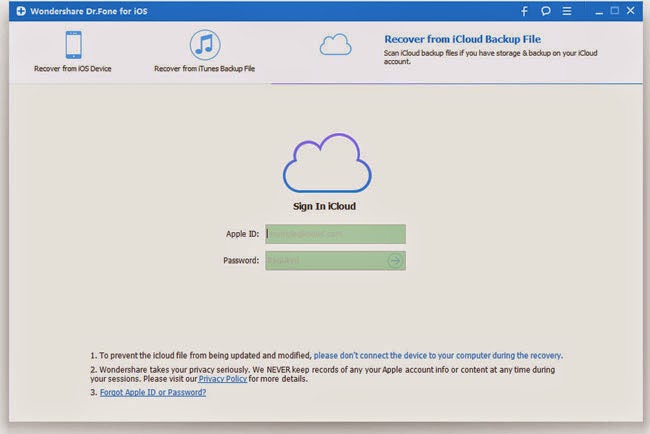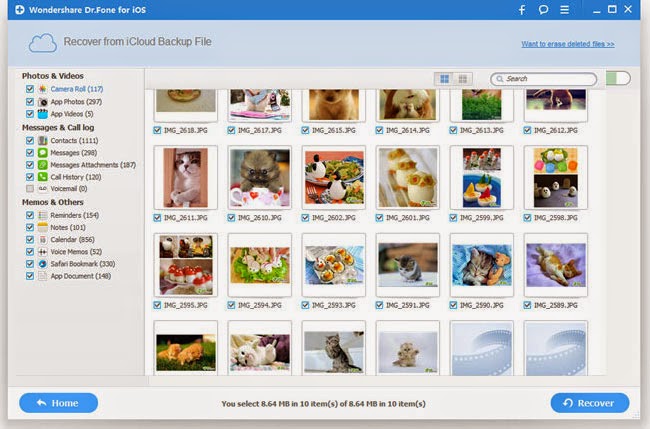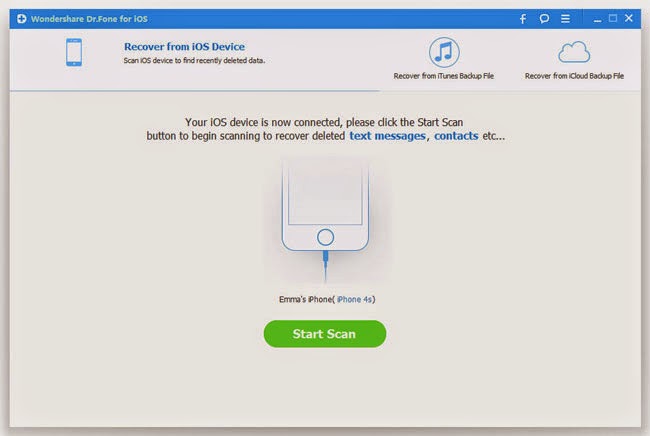Sept. 25 news, today is the apple iPhone 6S / iPhone 6S Plus officially started selling time, local time for each specific country starting at 8 am, China is also included. In theory, it should be available for sale in New Zealand's first national new machine, but because there is no Apple retail stores in the country, it can only be through the sale of authorized dealers. Apple retail stores in Australia became the first country to open new machine sold, followed by China and Japan, and other countries first.
Since the new iPhone reservation hot, Apple's retail stores generally do not provide cash no booking users. The first book to shop from mentioning users around the world have long queues of. Apple iPhone6s starter countries, including Australia, Canada, China, France, Germany, Hong Kong, Japan, New Zealand, Puerto Rico, Singapore, the United Kingdom and the United States.
Fortunately, if you have first to get a new iPhone 6S or iPhone 6S Plus, what you first need to must be transfer your data to the new iPhone, iPhone contacts must be the most important data among all of your data, while, how to directly switch contacts from iPhone iPad to iPhone 6S/iPhone 6S Plus.
Are there better ways to solve this problem? Of course yes! Phone Transfer Tool would be your first choice to switch data from one iDevice to another without quality loss. It is easy to use and it can be figured out even by someone who is not highly tech-savvy. If you transfer data manually, there is a possibility of making erroneous or incomplete entries, but this program provides you with accurate and complete way to transfer everything from old iPhone iPad to iPhone 6S Plus/6S,
All you need:
1) A Computer (Windows or Mac)
2) A USB Cable
3) Phone Transfer Application
Phone Transfer Tool - Makes it extremely easy for you to take everything, including contacts, photos, text messages, music, calendar, video, apps and call logs, with you in 1 click.
Step 1. Install and run the program on your computer/Mac
Install and run the Phone Transfer tool on your computer or Mac, and you will see the main window on the screen.
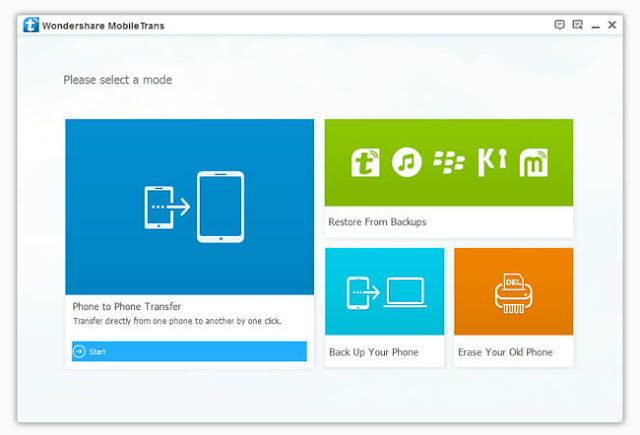
Note: This transfer is suitable for any iPhone and iPad devices, as well as almost all Android devices.
Step 2. Keep your iPhone and iPad connect with the computer
Use the USB to connect the two iOS devices, and the program will automatically detect your devices. Besides, the old iPad iPhone will show on the left side of the primary screen, and the iPhone 6S/6S Plus is on the right. Generally speaking, the devices will appear in the places of "Source" and "Destination" separately. Also, you can click the ''Clear files before copy'' to clean the data on your iPhone 6S/6S Plus to keep the data from iPhone.
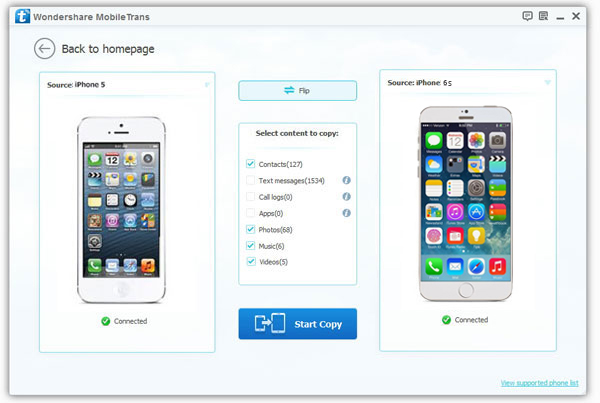
Note: You can change the devices' places by clicking the "Flip" button between the two devices.
Step 3. Transfer Contacts from iPhone iPad to iPhone 6S/6S Plus
After finishing the above steps, you can switch your contacts, and more between your iDevices. Choose the files you wanted not just contacts. Then, begin the file transfer by clicking "Start Copy" button. After the transfer completed, click "OK" button to finish it.

Relevant Hot Tutorials:
How to Transfer Contacts from Samsung to iPhone 6S/6S Plus
How to Transfer Data from Backup to New iPhone
How to Permanent Delete Data from old iPhone iPad Without Restored