If we don’t backup or sync our iPhone data frequently, our critical data is easily get lost and never come back. While, after synced your iPhone, and unfortunately to notice that all your contacts on your address book had disappeared? Or we will accidently delete the phone number of our friends in iPhone contacts. Is there any way to restore iPhone contacts? To reach it, you need to get an iPhone contacts recovery tool.
 |
| Recover lost or deleted contacts from iPhone 6 |
The iPhone Contacts Recovery tool or iPhone Contacts Recovery Mac is a very practical device which can restore iPhone contacts smoothly. It enables you to recover contacts from iPhone directly with a click, no matter you areusing iPhone 6/6S/Plus, iPhone 5S/5C, iPhone 4S, iPhone4, or iPhone 3GS. Besides, you can also extract your contacts from the iTunes or iCloud backup when you lost your iPhone. iTunes can automatically back up your iPhone contacts and update it every time when you sync it. These are the three main methods to get your lost contacts back.
Download a trial version below and have a try now.
3 Efficient Ways to Recover Lost Contacts from iPhone 6/6S/Plus
Part 1. Directly Scan and Recover Contacts from iPhone 6S/Plus/6/5S/5C/5/4S/4/3GS
Step 1. Connect your iPhone and Scan it
Download iPhone Data Recovery on your computer, install it, and launch it to continue recovering your iPhone data. You will be asked to connect your iPhone to the computer via USB cable. If you use iPhone 6S/Plus/6/5S/5C/5/4S, you will see the main window as follows.
Click "Start Scan" button on the lower corner of the interface. Then, the program will automatically scan all your iPhone data.
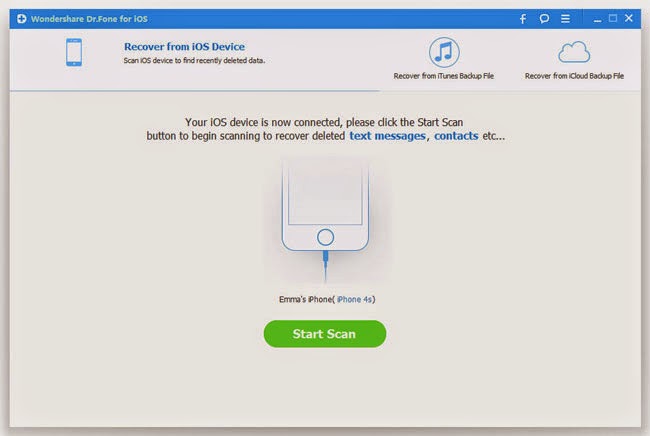
Note: If you use iPhone 4/3GS, you should enter the scanning mode first.
Step 2. Preview and Recover iPhone Contacts
When the scanning progress finished, you can preview them one by one before recovering. Choose "Contacts" to preview, mark down the data that you want to get back to your iPhone, and then click "Recover" to extract all that you want.
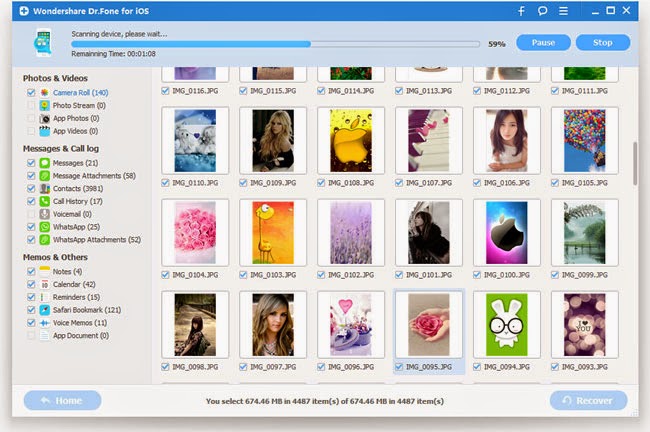
Note: Make sure that your iPhone is well connected to the computer, otherwise, the recovering will fail and your iPhone data may get lost because of it.
Part 2. Extract iTunes backup to recover iPhone contacts
Step 1. Scan the backup file for deleted iPhone contacts
No matter if you now still have your iPhone or it is lost or just being stolen, don't sync it with iTunes after you lost your contacts to prevent your iPhone backup file from being overwritten.
If you have ever synced your iDevices with iTunes before, there will be more than one iTunes backup file. Choose the one you want to extract now and click "Recover from iTunes Backup File" on the top of the interface. Choose the one for your iPhone and click "Start Scan". Then continue to the next step.
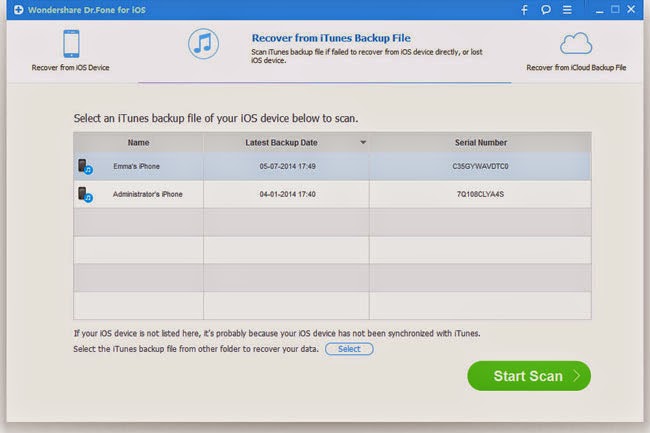
Step 2. Recover your iPhone contacts
After you click "Start Scan", the program will automatically scanned out your lost iPhone data within several seconds. Both the files that deleted and existed are scanned out. If you don't like the existed one to be displayed, you can slide to the top of the interface to tick "Only display the deleted data". You can not only preview lost contacts, but also videos, songs, pictures, notes, text messages, call history, bookmarks, and so on.

Part 3. Recover Contacts from iCloud Backup Files
Step 1.Install the program and sign your iCloud account
First of all, run the program and choose "Recover from iCloud Backup File", and sign in your iCloud account as it requires.
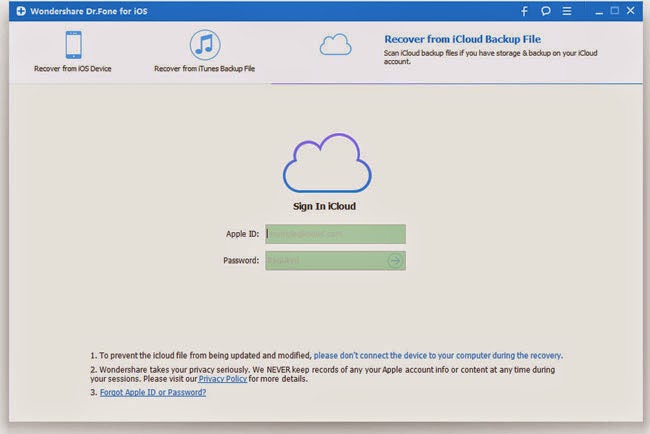
Step 2.Download and export your iCloud backup
After entering the program, you are provided the backup files of your iCloud backup account automatically. Choose any data you want to recover by clicking "Download" button. The whole progress of downloading depends on the amount of your data. When it's complete, click the same button to start extracting, and you'll get a interface as below.
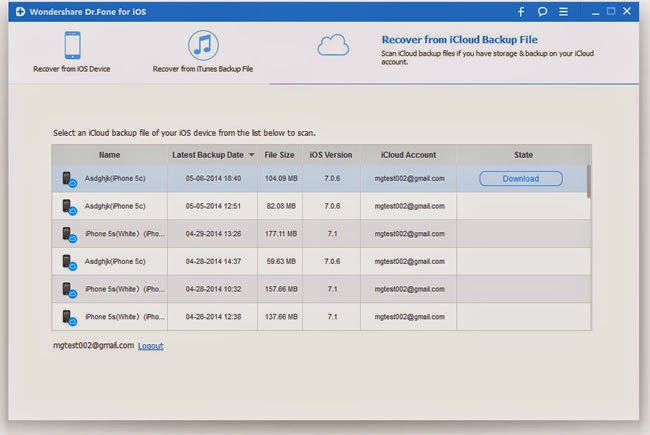
Step 3.Preview and restore iPhone from iCloud
You can take a preview of the data you get after the scanning, such as contacts, photos, messages, notes, videos, etc. You can choose any data that you'd like to restore by ticking it.
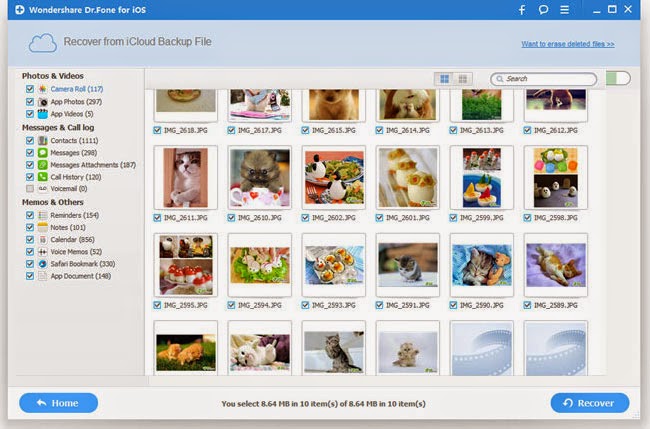
Related Tutorials:
How to Recover Deleted SMS from iPhone 6
How to Restore Deleted iPhone Pictures
How to Restore Deleted Contacts on iPad
Tips:
a) In order to protect your data from being lost or deleted, you’d better periodical back up your iPhone data, such as back up iPhone to iTunes, backup iPhone Data to computer, etc. To completely transfer data between iPhone and PC/iTunes with ease, we recommend you to use the iPhone Data Manager.
b) Wanting to resell, donate, recycle your iPhone, or trade-in for something new, do not want to leave your personal information vulnerable to identify thieves, so you need to permanent delete everything from iPhone, simple deletion is not enough, iPhone Data Eraser can help wiping all data form your iPhone with a click.
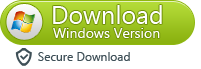
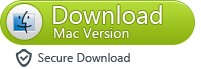
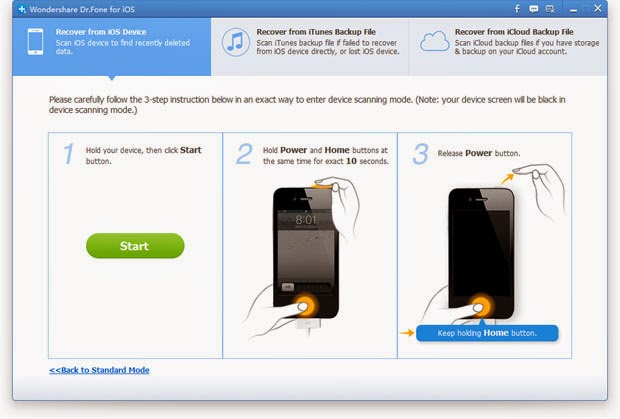
No comments:
Post a Comment