 |
| Recover Lost or Deleted Videos from iPhone 6/6S |
As we know, it’s very common for iPhone users to delete videos unexpectedly. However, what can you do to restore them? Technically speaking, when you use iTunes to sync your iPhone, a file would be appeared. sqlitedb automatically generated by iTunes on your computer. If you have a smart iPhone video recovery tool, your videos can be taken out of the .sqlitedb backup file. In addition, if you've taken the recovery soon, you can restore the deleted videos on iPhone before they are overwritten directly. However, not anyone is lucky, just as you don't have any backup! Please don't worry first, you can also get them back with the help of iPhone Data Recovery.
iPhone Videos Recovery ( Windows & Mac version) program not only enables you extracting to recover the deleted videos from iTunes or iCloud backup, also can recover your previous contacts, text messages, photos, calendar, call history, notes and so on directly from your iPhone, as well as iPad and iPod. The program supports recovering files from iPhone 6S, 6 Plus 6, 5S, 5C, 5, 4S, 4 or 3GS & iPad, iPod Touch.
Read the guide seriously below and find your videos back. Before recovery, you should take a trial version app first. Be sure to download the suitable one for you PC system.
3 Best Ways to Restore Deleted Videos from iPhone 6/6S
Part 1: Recover Deleted Videos Directly from iPhone Device
Step 1. Connect your iPhone to the Computer
First connect your iPhone and computer via a digital cable. Then run the app after installation. A window below will pop up as soon as your device is detected.
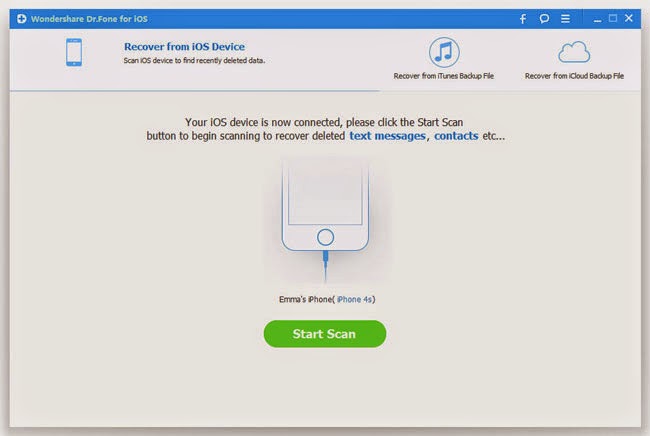
Step 2. Extracting Videos from iPhone by Scanning
For iPhone 5s/5c/5/4S users, you can directly click "Start Scan" to begin scanning your device. But if you use iPhone 4/3GS, you need to follow the descriptions below to enter the scanning mode:
1) Click "start" button as the interface show you and hold your iPhone.
2) Then press Power and Home buttons on the same time for exactly 10 seconds.
3)10 seconds later, release the Power button while keep Home button for more 15 seconds.
Release the Home button when you are informed to enter the scanning mode. As the below window pops up, the app is analyzing your device.
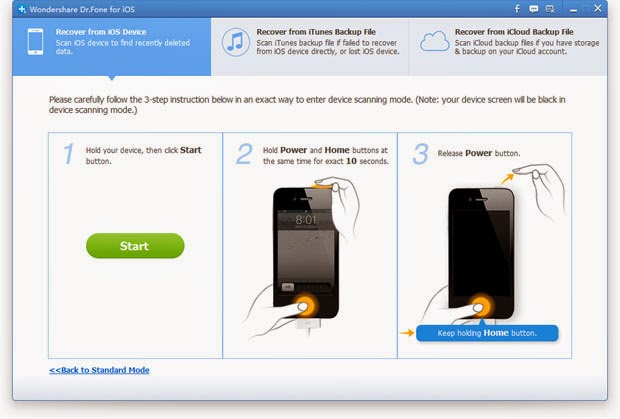
Step 3. Preview and Restore Lost Videos on iPhone
The listed categories show you all the found data after the scan. You only need to check Camera Roll to mark your wanted videos. Then click the Recover button for saving them on your computer.
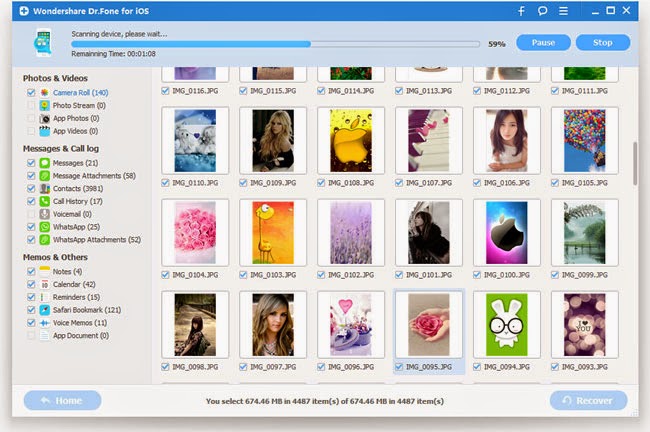
Note: Besides recovering deleted data from your iPhone, iPhone Data Recovery can also export the data still on your iPhone. If you only want back your deleted ones, you can refine the scan result by using the button on the middle-top of the window to only display deleted items.
Part 2: How to Restore iPhone Videos from iTunes Backup
Step 1. Choose your iTunes backup and extract it
When launching the program on your computer, click "Recover from iTunes Backup File" on the top, and all your iTunes backup files will be found and displayed. Choose the one for your iPhone and click "Start Scan" to extract it.
Note: The number of backup files you get here depends on how many Apple devices you've synced with iTunes before.
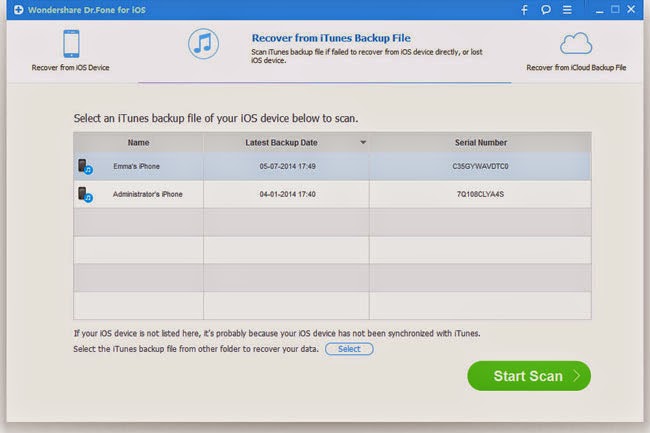
Step 2. Preview and restore lost iPhone video from iTunes
After the scanning, all of the backup content are extracted and also displayed. You can find your videos in your Camera Roll. Mark those data you wanted and click "Recover" button at the bottom to save them all on your computer with one click. In order to avoid losing your iPhone video, it is of great important and useful to do immediate backup. Each time when you shoot videos with your iPhone, don’t forget to backup them on your computer first.

Part 3: Recover Deleted Videos from iCloud Backup
Step 1.Install the program and sign your iCloud account
First of all, run the program and choose "Recover from iCloud Backup File", and sign in your iCloud account as it requires.
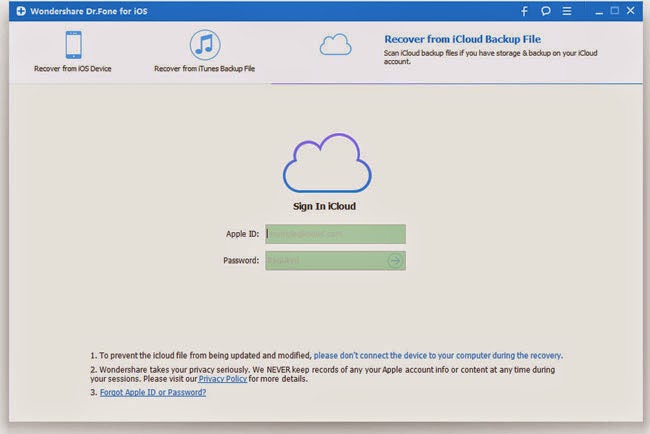
Step 2.Download and export your iCloud backup
After entering the program, you are provided the backup files of your iCloud backup account automatically. Choose any data you want to recover by clicking "Download" button. The whole progress of downloading depends on the amount of your data. When it's complete, click the same button to start extracting, and you'll get a interface as below.
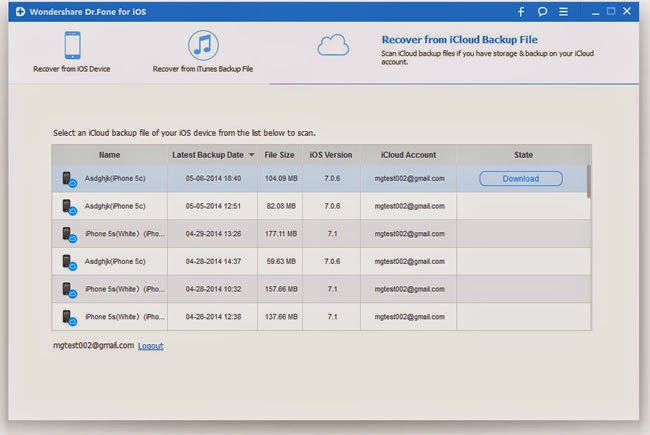
Step 3.Preview and restore videos from iCloud
You can take a preview of the data you get after the scanning, such as contacts, photos, messages, notes, videos, etc. You can choose any data that you'd like to restore by ticking it.
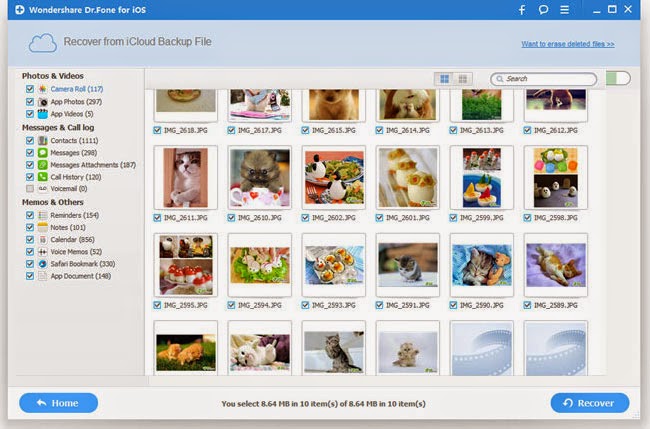
Tips: To avoid losing your iPhone video, immediate backup is very important and useful. Every time when you shoot videos with your iPhone, do remember to backup your iPhone on your computer first.
Related Tutorials:
How to Recover Lost Contacts on iPhone 6
How to Recover Deleted SMS from iPhone 6
How to Restore Deleted Photos from iPhone 6
How to Restore Lost Call History on iPhone 6
In addition, generally speaking, iPhone Data Recovery can recover over 95% lost or deleted data from your iPhone and other iDevices, if your want to resell, donate or trade-in your iPhone, and permanent delete all data from iPhone, including contacts, messages, call history, photos, videos, notes, Apple ID, passwords, and other personal information, we recommend you to use the iPhone Data Eraser, it can ensure all the erased data can not being recovered any more.
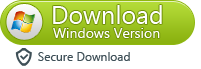
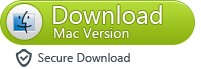
Thanks for the tips, it helps a lot. I also read a similar method about recovering deleted videos on PC, Android, and iPhone; How to Recover Deleted Videos from PC, iPhone, & Android
ReplyDelete