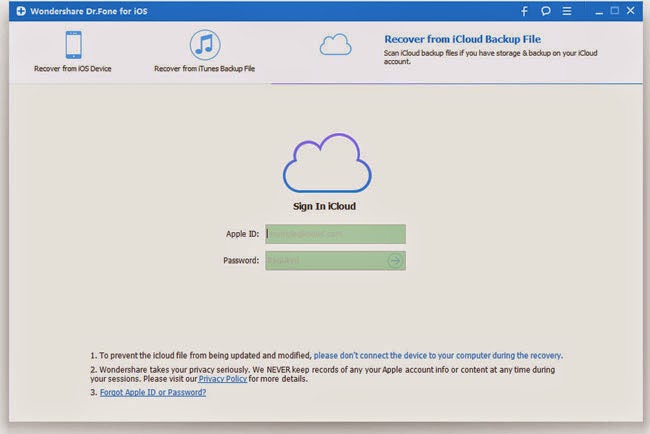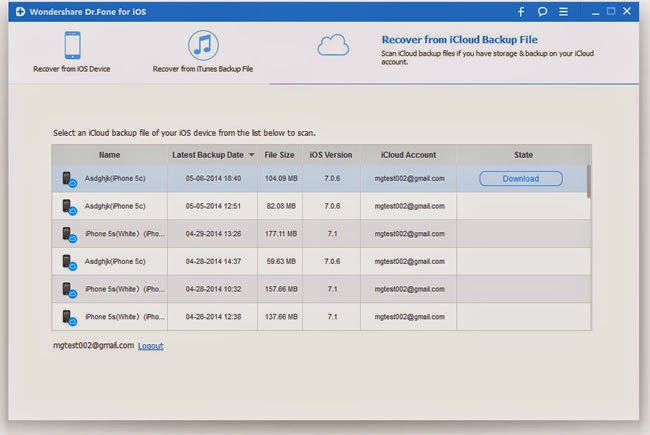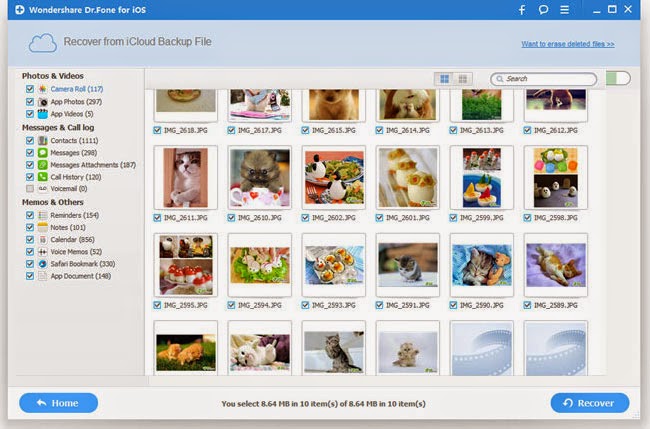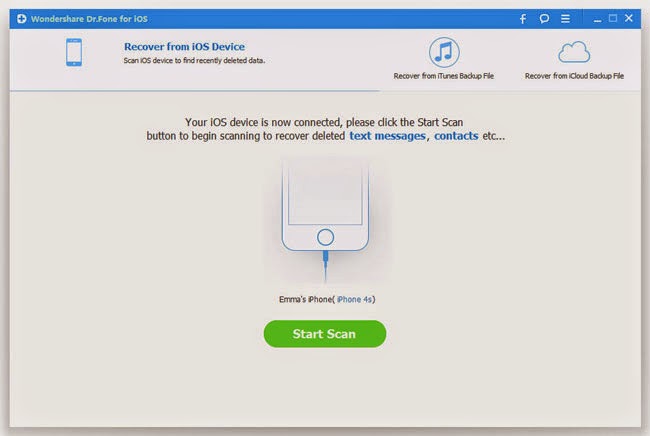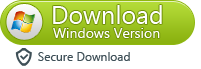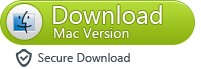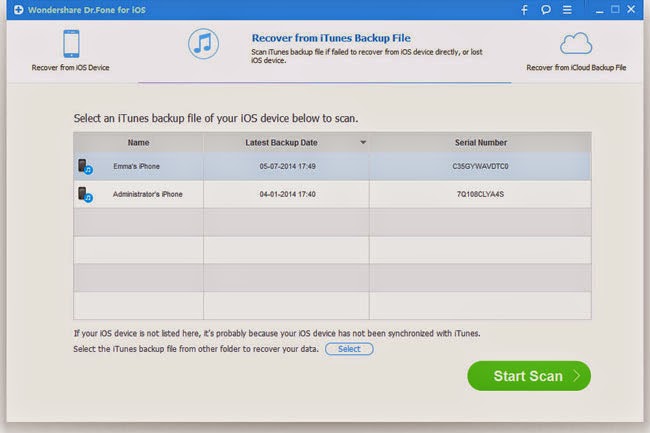There are many ways to recover your lost iPhone data, you must wonder whether can get back your lost or deleted data from iCloud backup files that you created previous, such as retrieve photos, text messages, contacts, and more from iCloud Backups. Yes, it is a matter of course. But, the method I am trying to explicit here requires you to do a backup to iCloud first. Many people have being making use of iCloud service, which is extremely convenient for our modern lives. With it and this software iCloud Backup Extractor, getting back your iPhone lost data is just a piece of cake.
Supported Files:
Recover Camera Roll (Photo & Video), Recover Photo Library, Recover Photo Stream, Recover Messages, Recover iMessages, Recover Contacts, Recover Notes, Recover Call History, Recover WhatsApp History, Recover Reminders, Recover Voicemail, Recover Voice Memo, Recover Safari Bookmarks, Recover Calendars, Recover App Videos, Recover App Photos, Recover App Documents
If you want to get back your important data easily, please look for the details of this tutorial as below.
Two Ways to Recover iPhone Data from iCloud Backup
Ways 1: Extracting to Recover iPhone from iCloud Backup
Step 1. Sign in Your iCloud Account
Launch iCloud Backup Extractor and you can see the window. Choose the third mode, "Recover from iCloud Backup File" on the top of the interface. And then there will be two boxes for you to fill in. Enter your Apple ID and password.
Step 2. Select and Analyze iCloud Backup File
When you have done the first step, a list of iCloud backup file you created with this account will be shown in the form. Choose the latest one and click "Download" in "State".
Step 3. Preview and recover whatever you want from the iCloud backup
The scan will be complete in a few minutes. Once it stops, you can preview almost all data in your iCloud backup file, like contacts, messages, photos, and more. Check them one by one and tick the item you want. Then click on the "Recover button" to save them on your computer with one click. Now contacts, messages and notes can be directly recovered to your iPhone if your iPhone is connected with your computer with a USB cable during the recovery process.
Ways 2: Restore iPhone Data by Using iCloud
1. Turn on your device. You should see a Hello screen.
2. Follow the steps in the iOS Setup Assistant until you get to the Set Up screen.
3. Select Restore from iCloud Backup.
4. Select a backup.
You can go through the iOS Setup Assistant again by erasing all the content on the device. Just tap Settings > General > Reset > Erase All Content and Settings. This will remove all content from your device, so do this only if you already have a backup. The iOS Setup Assistant is the only way to restore a backup.
The Difference Between Way 1 And Way 2:
If you have a new iOS device, or you need to to restore after a factory reset, you can use way 1 to get a completely recovery for your iPhone. However, if you data lost due to accidently deletion and other situations that you just want some of your data back, we strongly recommend you to recover your data by using way 2, so that you can selectively restore whatever you want, what's more, the recently new data will not being overwritten by the old data, causing more loss.
Related Hot Tutorials:
How to Extract iPhone Data from iTunes Backup File
How to Directly Restore Deleted Data from iPhone
Have you accidentally deleted something important on your iPhone or other iOS devices? Or, maybe you lost or broken your iPhone? All this situations not meaning you will lost your data forever if you have a iTunes backup. In fact, after your iTunes syncs with the iPhone, it keeps a separate backup files which contains all your data like photos, contacts, calendar, sms messages, recordings, videos, voicemails, notes, call history and more, however, all these files are not readable.Don’t despair. iTunes Backup Extractor finds all iPhone, iPod touch, and iPad backups automatically on your computer and lets you retrieve lost files with ease. You can view and recover iPhone backup files like contacts, text messages, photos, videos, call logs, notes, etc. directly with the help of this reliable yet easy-to-use recovery program.
Free Download a trial Windows or Mac version here according to your need, have try getting back your lost data by follow the below steps.
Two Ways to Restore Lost iPhone Data from iTunes Backup
Way 1: Extract Lost iPhone Data from iTunes Backup File
Step 1. Launch iTunes Backup Extractor
Set the software up first. And double-click to get it opened. Choose the second mode by tapping on "Recover from iTunes Backup File". You may see the list of your backup history. If there is not any, the words "No relevant iTunes backup file found!" will be shown in the middle.
Step 2. Restore iPhone Photos, Contacts, SMS, and more from iTunes backup
It will take a few minutes to scan your iPhone. After that, you can preview all the extracted contents of your iTunes backup. Choose the lost data that you want it back, such as contacts, text messages, photos, etc., and click “Recover” button to get them back to your computer.
Way 2: Restore your iPhone using iTunes
Use these steps if you have a new iPhone or other iOS device, lost or broken your iPhone, or you need to to restore after a factory reset:
1. Connect your device to the computer that has your backup.
2. Install the latest version of iTunes.
3. Choose File > Devices > Restore from Back up.
The Difference Between Way 1 And Way 2:
Both the way 1 and way 2 can restore the previous iTunes backup to your iPhone, so that you can save your lost data. However, if you have a new iPhone or other iOS device, or you need to to restore after a factory reset, you can use the way 2 to get a fully recovery for your iPhone. While, if you lost your iPhone data due to deletion, iPhone lost, iPhone broken, stolen, failed to upgrade/jailbreak and so on, you just want some of the data back, you've better to use the way 1, so that you can save your time, what's more, the recently data will not being overwritten by the old data, causing more losses.
Supported Devices:
iPhone 6S, iPhone 6S Plus, iPhone 6, Plus/6, iPhone 5S, iPhone 5C, iPhone 5, iPhone 4S, iPhone 4, iPhone 3GS, iPad and iPod touch.
Related Tutorials:
How to Restore iPhone Data from iCloud Backup File
How to Directly Recover Lost Data from iPhone